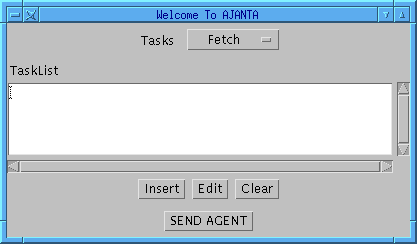
8.1.1 FAQ and Trouble Shooting for the File Access Application
8.1.2 Help on the File Access Application's GUI8.2 Calendar Applications
This application is a File Access system
that supports different primitives like Fetch, Deposit, Transfer ,
search , File status and Web Search.
Please follow the following steps to run
this App. It is assumed that you have ran "userSetup" script to
setup the configuration files needed by
this app. If you have not, please run "userSetup".
Step 1: Start Rmi Registry
To start agent-servers,the user needs to
run a RMI Registry in a user-defined port.
We provided the script "startRmi" for
this.
For example if you decided to run agent-servers
on machine "Machine1", "Machine2" and "Machine3",
you need to run the script "startRmi"
in all these machines as below:
Machine1>perl {$AJANTA_HOME}/setup/startRmi
Machine2>perl {$AJANTA_HOME}/setup/startRmi
Machine3>perl {$AJANTA_HOME}/setup/startRmi
The script will start a RMI Registry in
the current machine, it is running. It will also keep the port information
in the configaration file "$HOME/.ajanta/servers/serverConfig".
Any consequent run of the script will kill
the previous RMI Registry and run a new
one.
Step 2a: Create Root Directory
Create a directory called "root" under your $HOME directory.
Step 2b: Create the .acl files for file access control
To give appropriate access permissions to all the files and directories under your root directory, you will need to create a .acl file under root (to give permissions to files directly under root) and under each subdirectory in root (to give permissions to files in subdirectories). The name of this file will be just .acl
An
example .acl file:
For
a directory structure that looks like the following tree:
root/
-> A/ (subdirectory)
-> somefile
-> hello
-> tasklist
-> questions
The .acl file under root will look as follows:
root
rwi urn:ans:plato.cs.umn.edu/pathak root
directory has read, write and inherit permissions
A rw urn:ans:plato.cs.umn.edu/pathak
subdirectory A has RW permissions,
should have it's own .acl file for the files in it
hello rw urn:ans:plato.cs.umn.edu/pathak files
under root: hello, tasklist have RW and questions has only R permissions
tasklist
rw urn:ans:plato.cs.umn.edu/pathak
questions r urn:ans:plato.cs.umn.edu/pathak
This
.acl gives the user urn:ans:plato.cs.umn.edu/pathak
read(r), write(w) and inherit(i) permissions on the root
directory and read(r) and write(w) permissions on the subdirectory A
and the files hello and tasklist.
It also gives only read(r) permissions on the file questions
to the same user.
The inherit(i) permission on the root directory
means that any file under root that is not mentioned in the .acl file can
inherit the read and write permissions from its parent (root).
If you want to allow access to the file A/somefile, you will need either
The
meanings of the allowed permissions are:
r: read permission
w: write permission
i: The inherit permission on a directory allows a file in that directory
to inherit the permissions of it's parent directory if there isn't an entry
for it in the .acl.
Example: If the directory A does not contain a .acl file giving permissions to the file somefile, then the application checks the .acl under the root directory to see if the directory A has inherit(i) permissions. If it does, it will apply the permissions of the directory A to the file somefile under this directory A.
You need to create the .acl file
in the root directory to give read (r), write(w), or inherit(i) perimissions
on files or directories.
Note: The .acl
should not contain any blank lines, they will cause an exception when the
file server is started
If you wish another user's agent
to visit your file access system and deposit a file, you should give
a write permission for that file
to that user.
Step 2c: Run File Server
A user runs a FileServer
(for hosting file access agents) by executing:
Machine1>java ajanta.apps.afs.FileServer $HOME/root
The argument to the FileServer is the directory
which is to be shared. You have to have a root directory
where the files to be fetched or transferred
are to be stored.
Theserver would be assigned a URN which will be "UserURN"/afsServer.
For example if a user running this server
has URN urn:ans:cs.umn.edu/rsingh, then the URN
of the file server will be:
urn:ans:cs.umn.edu/rsingh/afsServer
Step 2d: Run FileClient from one/both
of the machines
You have to run the FileClient by executing
the following command
Machine1>java ajanta.apps.afs.FileClient
When the GUI pops up, select the primitives
and enter the parameters. Then click "Send Agent" to launch the
agent.
Use the menu to select "fetch", "deposit", or "transfer" operations.
For additional help on using the AFS GUI, see the section Help for the File Access Application's GUI.
Using this GUI you can create an itinerary
and then send an agent. You can maintain a list of users and their
URNs, and select from this list to create
an itinerary for a file agent.
8.1.1 FAQ for the File Access Application:
1. Using the Ajanta File Access System's Web Search Facility
If you want to use the File Access System's Web Search facility, you will first need to create a glimpse index on the directory that you want to expose. See the instructions given below to create a glimpse index, in this case on the .www directory:
There are a few requirements for the working of the File Access system.
>> "glimpseindex -H /path/root/.webindex .www"
See manpage for further details.
1. The Date field in the Web Search GUI does not have a default value and if no value is entered, it will dump. Please always enter some date in this field. Currently, the search facility only searches over the years 1998 and 1999.
2. The search for abstract option in the web search facility does not work.
3. You may have to kill the File Client and restart it after each web search for updated, valid results.
4. If you are unable to start the File Client and the error you get is "Class not found", run the makefile in the directory $AJANTA_HOME/ajanta/apps/afs to compile the .java files
You can also just use the following command at the UNIX prompt:
% javac *.java
8.1.2 Help on the Application's GUI:
1. The main GUI window
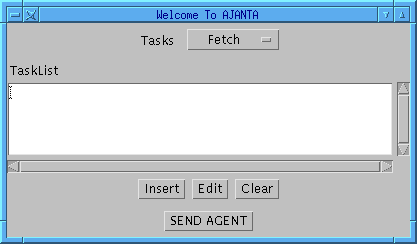
This is the GUI window that pops up when the file client is started. It has a drop down menu in the center at the top with the following options: Fetch, Deposit, Transfer, Search and Web Search. When one of the options is selected, the next task-specific window will pop up.
2. The Different Operations
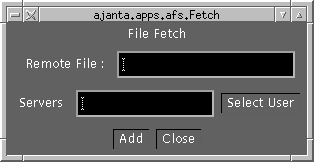
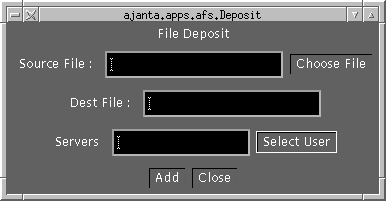
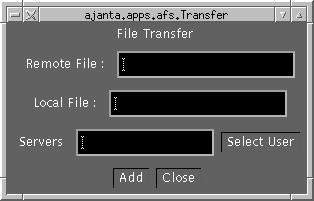
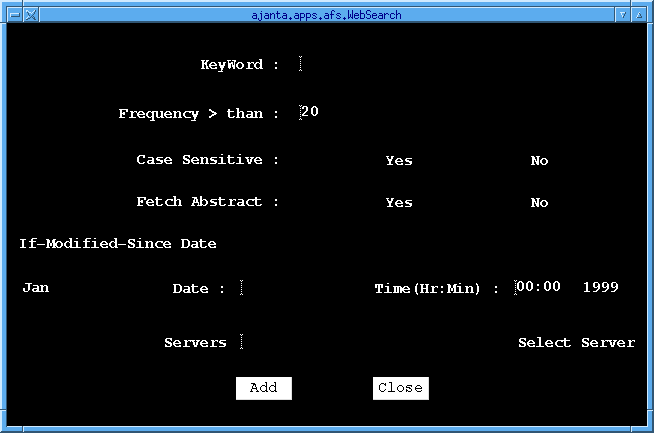
Depending on the operation you choose from the main GUI in Step 1, the next operation-specific window will pop up. The above images show the GUI that pops up for the following four tasks: Fetch, Deposit, Transfer and WebSearch. The user should input the information required (local and/or remote file names). Use the CHOOSE FILE option, if provided.
In the FETCH task, enter the file name of the remote file that is to be fetched and then select the users
In the DEPOSIT task, enter the file name of the source (the local file that is to be deposited on the remote server) followed by the destination file name (the name to be used for the file at the remote server) and then select the users.
In the TRANSFER task, select the name of the remote file (file on the remote server) that is to be transfered to your server. Also, enter the name of the file to be used locally and then select the users.
In the WEB SEARCH task, enter the word that you are searching for as the KEYWORD and fill in the details like frequency of this keyword, case sensitivity and abstract fetching. Enter the date since last modification (If the date field is left blank, the program will throw an exception) and then select the users.
Use SELECT USER to choose the user(s) to whose file access server(s) the agent will travel to, as shown in Step 3.
3. Select User
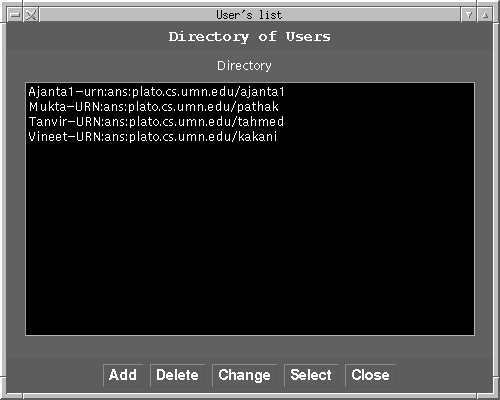
Use this GUI to select the one or more
file servers that the agent will visit for the chosen task. Click on the
users name and click SELECT. When you have selected all the users needed,
CLOSE the window and return to the operation-specific GUI window from Step
2. Click on ADD and then CLOSE, to return to the window in Step 1. Then
click on SEND AGENT to send the agent to perform the task with the chosen
tasklist.
The File Client will print success/error
messages on system.out
This application allows different user
to maintain their calendar
and to allow them to schedule events by
sending agents. Each user
starts a CalendarServer which support
agent migration and hosting.
CalendarServer maintains a Calendar Database
as a serialized hash
table in the file ./ajanta/server/CalendarServer/HashTableDB.
Running the calendar manager.
1. Start an rmiregistry on every m/c that
u want to run the
CalendarServer using startRmi
script in setup directory.
Then start the CalendarServer.
> cd .ajanta/servers/calendarServer
> java ajanta.apps.calendar.CalendarServer
2. Using the graphical user interface one
can modify the database
either locally or by sending
agents to different servers. To
start the GUI execute the
following commands.
If a rmiregistry is not running
on this machine then start one
before executing these commands.
> cd .ajanta/servers/calendarServer
> java ajanta.apps.calendar.CalendarUI
It will pop up a window using
which one can modify the calendar
database locally by using
"ADD", "EDIT" and "DELETE" options.
When one press "ADD" button
it will pop up a Dialog box with a
number of fields described
below.
format
Compulsory
Date
Month:Day:year (5:25:1999) Yes
Start Time
Hour:Min 14:20
Yes
Duration
Min 45
Yes
Description
Text
NO
Participants
URNs of Users
NO
ADD will use the above information
to insert the new event in local
calendar database. After
selecting a calendar event from the
main window if one press
the "EDIT" button it will show a similar
dialog box as in ADD. It
display all the data of the event in their
corresponding fields. It
is used to modify the events in local
database. Similarly by selecting
a event in the main window and
pressing "DELETE" will delete
the event from the database.
"SCHEDULE" is used to schedule
a new event by sending agent to
all the user's CalendarServer
in the participants list. When
one press the "SCHEDULE"
button it will pop a window similar
to "ADD" but in this
case participants list can not be empty.
To select a user one
can press "SELECT USER" button to pop
up a list of user and
their URNs. Using poped window one can
maintain a list of
user. Beside selecting a name from the window
one can also write
the name of the user's URN in the text area of
the participants. When
one press "OK" button it will start schedule
process by launching
agents" and pop the result as a Dialog box.
For more detail about
Calendar implementation please see papers
published on our web
sites.
I
GO TO - Top of this page Previous Chapter Next Chapter Table of Contents of this Guide